Vmware는 옆에 새로운 집을 짓는 것과 같습니다. 따라서 컴퓨터의 기본 구성 요소인 CPU, RAM, HDD의 설정을 한 뒤에, 네트워크, 사운드카드 등등 추가 설정을 해줘야 합니다. 그리고 그 위에 새롭게 OS를 설치해줘야 하는 것입니다.

VMware에서 컴퓨터 내부에서 OS를 설치하기 이전에, OS가 돌아갈 환경을 컴퓨터 자원을 할당해야 하는 것입니다.
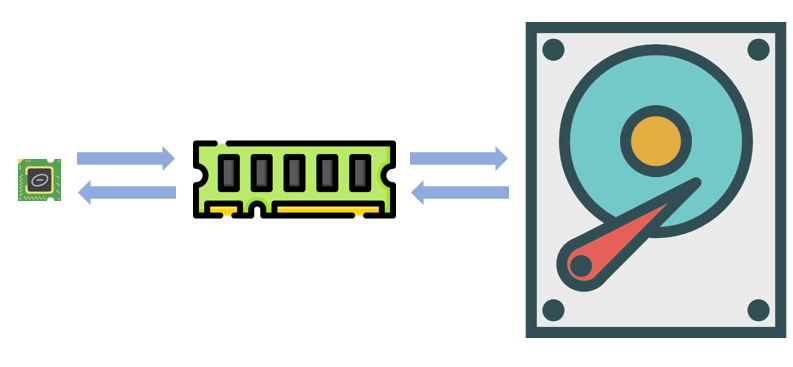
VMware에서 새롭게 OS를 설치를 하기 위해서 설정을 해야 합니다. Typical과 Custom이 있는데, Typical은 Custom의 요약버전입니다. 지금은 배우는 시간이니 Custom을 먼저 들어가겠습니다.
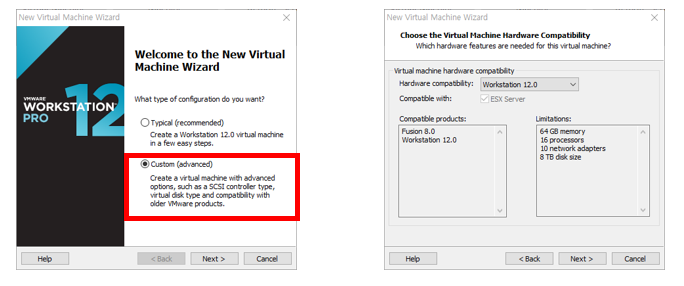
Hardware Compatibility는 호환성이라는 뜻으로, WorkStation 12에서 만든 이미지는 Fusion 8.0과 WorkStation 12.0에서만 쓸 수 있다. Next를 클릭하면 Guest Operating System Installation의 CD를 요구하는데, 첫번째는 물리적인 CD-ROM에서 이미지를 찾는 것이고, 두 번재는 Image를 갖고 설치하는 것입니다. 중간에 cd-key를 넣으라고 하는 등 복잡하니까, 일단 세번재의 나중에 설치를 클릭하고 나중에 이미지를 불러오겠습니다.
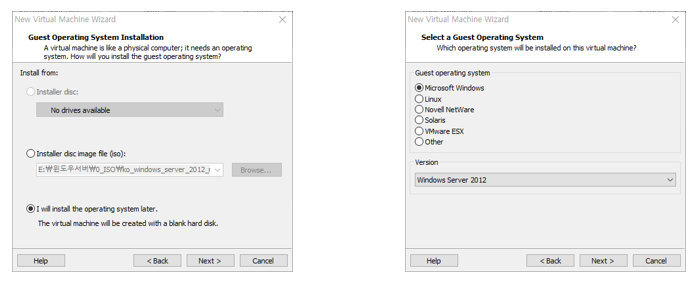
여기까지 Next를 눌렀다면, Virtual Machine의 이름과 저장 Directory를 설정하는 창이 나온다. 저장 디렉터리에서 실제로 파일을 클릭해서 쓸 수 있으므로 잘 기억하자. 이 다음은 Firmware Type으로 BIOS와 EFI를 선택하라고 나온다.
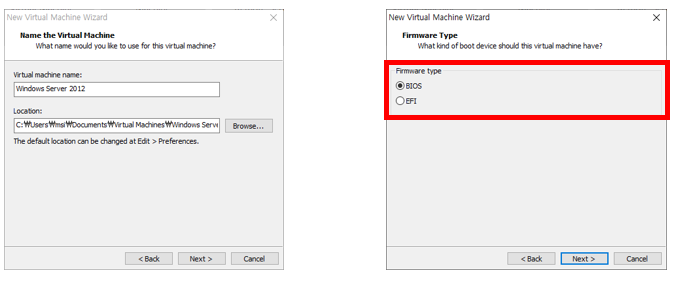
여기서 잠깐 Firmware에 BIOS와 EFI가 뭔지 짚고 넘어가겠습니다.
□ Firmware란?
Firmware Type에서 Firmware 뜻을 살펴 보면, 여기서 ware은 본래 제품이라는 뜻이지만 컴퓨터에서는 software의 형태 의미합니다. 즉, 소프트웨어인데 단단한, 하드웨어를 다루는 소프트웨어라는 뜻입니다. 여기서 하드웨어는 CPU, Memory, USB 등등을 의미하고, 이것을 다루는 S/W란 부팅 시에 해당 H/W를 어떻게 처리해야 할 지 알려준다는 것을 의미합니다.
Firmware Type 종류인 BIOS는 Basic Input Output System, 입력과 출력의 기본적인 체계를 의미하고, EFI는 Extensible Firmware Interface, 펌웨어의 확장된 버젼이라는 뜻입니다. 두 Firmware 모두 컴퓨터를 처음 켰을 때, booting할 때 하드웨어장비인 CPU, Memory, USB등등의 어떻게 설정할 것인가를 소프트웨어로 설정하는 기능을 갖고 있습니다. 쉽게 비유해드리면, 음식점 영업 시작하기에 앞서 주방에 재료는 잘 있는지, 불은 잘 켜지는지 등등 오픈 준비하는 과정이라고 생각하시면 쉽습니다. 해당 기능을 실제로 다루시려면 화면 시작 시에 F8을 연타하면 됩니다.
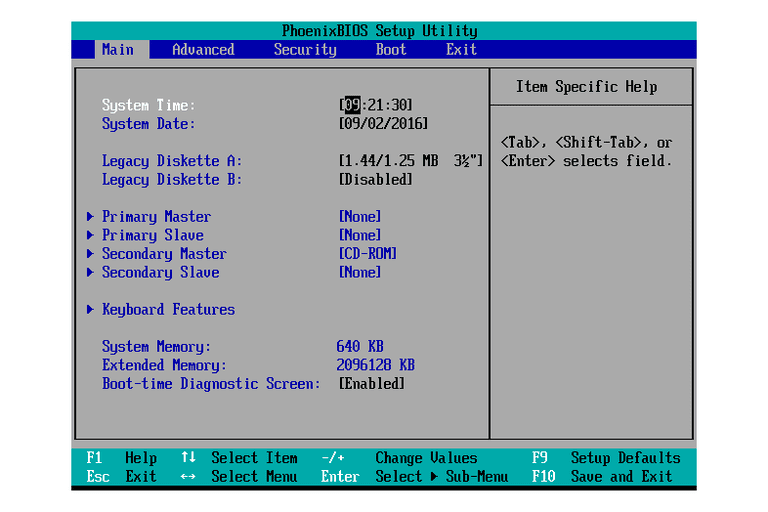
Firmware동작과정을 살펴보면, Firmware는 항상 값이 저장되어 있는 ROM에 저장되어있습니다. 컴퓨터의 전원버튼을 누르는 순간, 가장 먼저 준비되어 있는 Firm에서 저장된 정보가 Loading됩니다. 부팅하고 Firmware을 통해 해당 컴퓨터의 H/W정보가 올라오게 되는 것입니다. 그렇게 하드웨어의 준비가 끝난 뒤에 OS가 RAM에 Loading이 되게 됩니다.
이제 본격적으로 CPU와 RAM, HDD을 설정할 차례입니다.
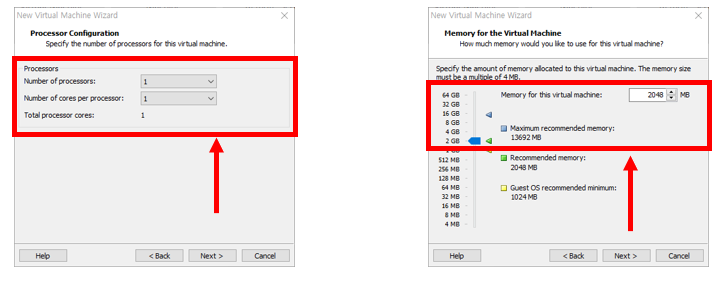
Processor은 CPU를 의미합니다. RAM은 주기억장치를 의미합니다. CPU와 RAM 모두 실제 Host PC의 자원을 가져다 쓰는 것으로 CPU, RAM을 높게 설정하면, 실제 Host에서 RAM 사용이 불가능해집니다. 여기서 CPU의 Core에 대해 잘 모르시는 분을 위해 한 번 설명하고 가겠습니다.
□ CPU, Core, Thread
CPU, Core, Thread의 관계에 쉽게 설명을 드리면, 공장에서 일을 할 때 한 사람이 있으면 이것을 1개의 CPU가 있다고말을 합니다. 그리고 한 사람이 2개의 팔로 일을 할 때 듀어 Core라고 하고, 팔이 4개라면 쿼드 코어라고 합니다. 즉 CPU는 하나이지만 일하는 효율이 2배인 것입니다. Thread는 이 팔이 처리할 수 있는 작업량을 의미합니다. 2개의 코어가 각각 1개씩 2개의 작업을 처리할 수 있다면 2코어 2쓰레드라고 부르고, 2개의 코어가 4개의 작업을 처리할 수 있다면, 2코어 4쓰레드라고 합니다.
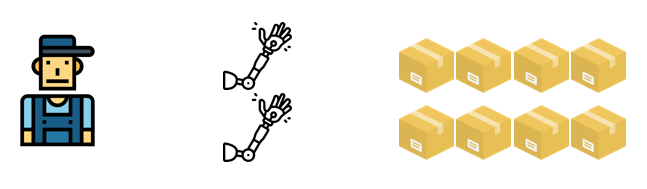
다음으로 H/W에서 추가설정 할 것은 Network Type입니다. Network Type에는 Use Bridged networking, Use network translation(NAT), Use host-only networking 등으로 나뉘게 됩니다. 이 부분은 내용이 많으니 다음에 상세히 다루겠스빈다.
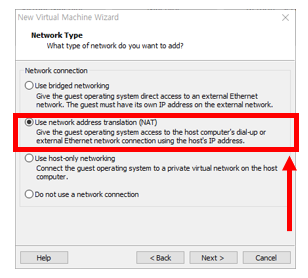
이제 I/O Controller Type과 Select a Disk Type이 나옵니다. I/O Controller은 Data의 입출력의 형태인데, LSI Logic SAS밖에 안 된다니까 체크하고 넘어갑니다. Disk Type은 IDE, SCSI, SATA가 나옵니다. IDE는 무너지 모르겠고, SCSI는 Small Computer Small Interface 라는 뜻으로 일반 가정용 컴퓨터 전용으로 설정합니다. SATA는 Serial ATA로 뭐 직렬로 연결한다고 합니다.
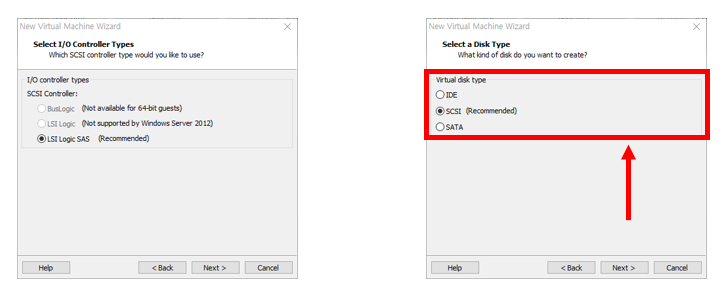
여기서 Disk Type은 HDD를 본체에 연결하는 방식을 의미합니다. 구글링을 해 보면 SATA와 IDE가 뭔가를 연결하는 Interface 규격임을 알 수 있습니다. 하드디스크를 메인보드와 연결하기 위해서는 Filter PIN을 잘 맞춰서 제조해야합니다. 또한, Master인지 Slave인지 등등과 모양과 규격에 맞춰서 잘 꼽아야 하는데, 이러한 규격을 의미하는 것이 Disk Type입니다.

이제 CPU, RAM이 끝났고, HDD를 메인보드에 연결했다고 보시면 됩니다. 이제 HDD를 어떻게 구성할 것인가의 문제가 남아있습니다.
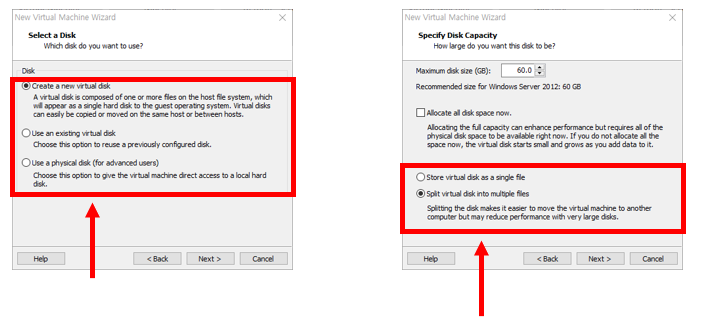
Select Disk에서 Virtual Disk는 디스크를 가상으로 설정하겠다는 뜻입니다. 실제로 있는 것으로 가정하고, 만들 때마다 물리적 디스크를 쓰게 됩니다. 만약 Physical Disk를 60GB로 준다면, 하드디스크 60GB는 해당 공간으로 Host가 완전히 쓸 수 없게 되지만, Virtual로 60GB를 쓴다면 Virtual이 20GB만 쓰면 40GB는 Host가 쓸 수 있게 되는 것입니다.
Specify Disk Capacity에서 Allocate all disk space now 체크하면 정적디스크가 된다. 해제하면 동적디스크가 된다. 정적디스크는 위의 physical disk와 같다고 보시면 되고, 동적 디스크는 virtual disk와 같다고 보시면 됩니다. 그냥 해제합니다. 여기서 split virtual disk into multiple files는 RAID의 개념입니다. 하드디스크 1개를 큰 항아리 1개에 담으면 single file이고, 3개에 나눠 담으면 multiple file이 됩니다. 큰 항아리에 한 개에 담을 때 60초가 걸리면, 작은 항아리 3개에는 20초가 걸립니다.
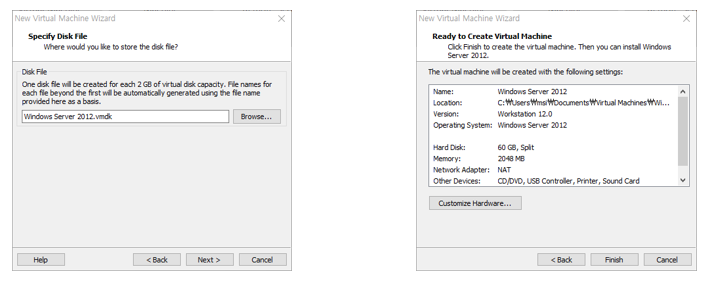
이제 끝났다고 보시면 됩니다. 여기서 Customize Hardware에 가면 여태까지 설정 한 것들 몇 개가 보이고 추가 설정할 수 있는 칸이 보입니다.
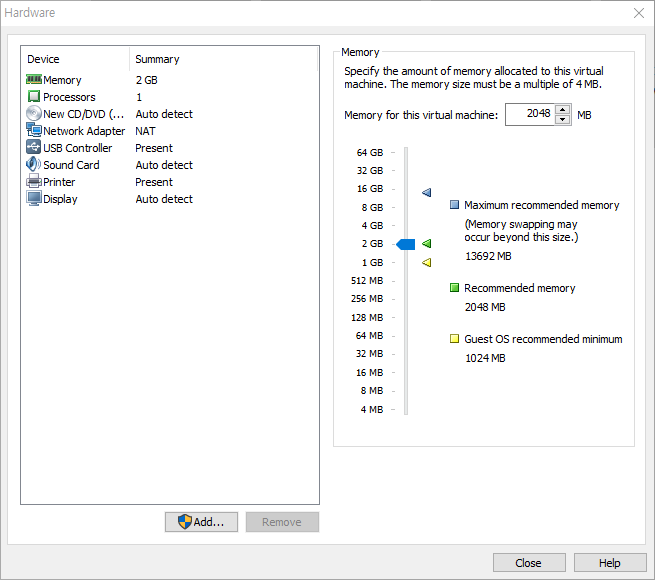
여기서 memory를 더 늘릴 수도 있고, NIC카드를 더 늘릴 수도 있다. USB는 연습할 때는 웬만하면 삭제하시길.
이제 여기서 아까 설정했던 Guest Operating System Installation에서, 나중에 설치하기로 했던 OS Image만 탑재하면 OS설치가 바로 진행될 수 있습니다.
'컴퓨터 일반' 카테고리의 다른 글
| [System] 컴퓨터 시스템의 구성 (0) | 2019.10.06 |
|---|---|
| [운영체제] 컴퓨터 부팅 과정 (0) | 2019.10.05 |
| VMware의 Network Type확실히 알기 (0) | 2019.09.22 |
| 가상화기술이란? (0) | 2019.09.15 |
| 운영체제(Operating System) 쉽게 이해하기 (0) | 2019.09.08 |



